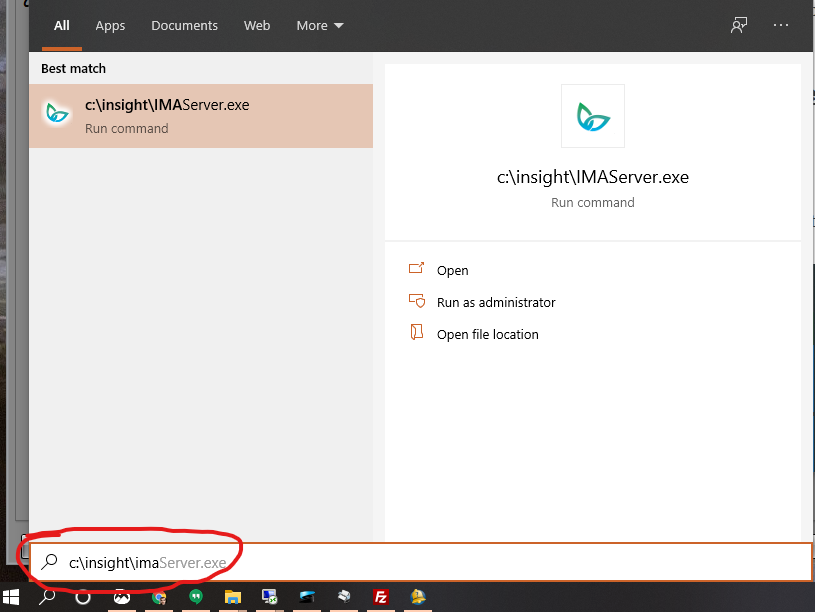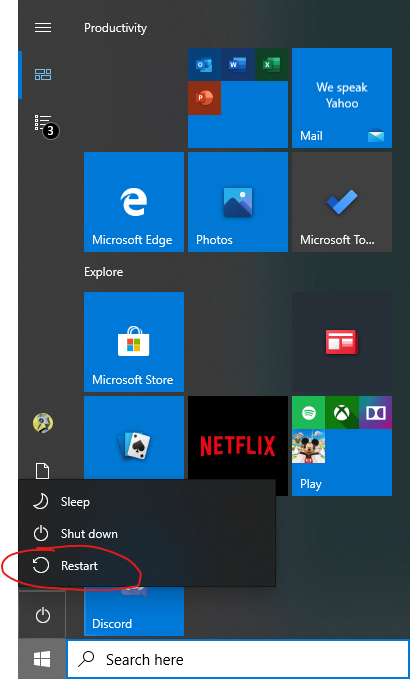Table of Contents
This is usually caused by the connection settings in the app being incorrect or the app server on your computer being down (if not on the cloud). If you are a Cloud customer, skip Solutions 1, 2 and 4.
Solution 1 – If your Insight is locally installed, restart the service #
Note: This will fix the “unable to verify subscription” error.
- Find the icon for your app server on your main computer.
Note: If this doesn’t exist, the app is not running. Skip to Step 3.
- Right click and click Exit.
- Run the IMAServer.exe file (usually) located under C:\Insight\. This can be done easily by going to Start, then type C:\Insight\IMAserver, then hit Enter.
Solution 2 – If your Insight is locally installed, reboot your MAIN computer
#
Often, rebooting your computer can fix app issues for locally installed users.
- Click on the “Start” or Window button at the bottom-left of your screen.
- Click the “Power” option and select “Restart”.
- After the computer restarts, give it 2-5 minutes and try the app again.
Solution 3 – Check your connection settings. #
Note: This solution usually applies if limited employees are having a problem, and it works for the rest.
- Open the app on your device.
- Tap on the Connection settings button.
- Compare your Connection settings with what has been emailed to you in the past or compare with your coworkers.
- If on Cloud, you should have Cloud toggled to On, have a Serial number filled in, and possibly a server entry of book or C but the server entry is not always required.
- In on local, you should have a Host and Work Host filled in. The host is usually something like “yourcompany.insightdns.com” and the work host is usually your computer’s LAN IP (ex. 192.168.1.110)
- If you are unsure what these should be and have no one to compare to please call support.
Solution 4 (Advanced) – Make sure the port is open for the app #
- Check you router settings to be sure TCP port 8081 or 8080 (typically) is open to your main computer at the business. https://portforward.com/ is a good resource if you are unsure how to get into your router and port forward.
- Check your software firewall, again for TCP port 8081 or 8080. You may also allow IMAServer.exe through on the software firewall to get around opening a port.