This guide is designed to walk you through some steps to fix Insight Cloud or Insight Remote connection issues.
Errors when trying to connect #
The connection has been terminated because… #
“The connection has been terminated because an unexpected server authentication certificate was received from the remote computer. Try connecting again. If the problem continues, contact the owner of the remote computer or your network administrator.”
This error can be fixed by changing a Windows Remote Desktop setting as shown here:
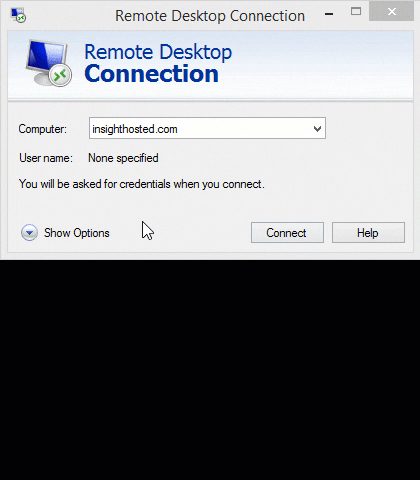
Your remote desktop session has ended. Another user connected… #
This error means that another device is using the same username and password. When two or more devices share a username and password, only one will be able to be connected at a time.
Finding out what username is being used #
On Windows #
- Right-click on the computer screen icon that you use to open Insight.
- Click on More Options > Edit.
- Here, you will find the username that the computer is using:
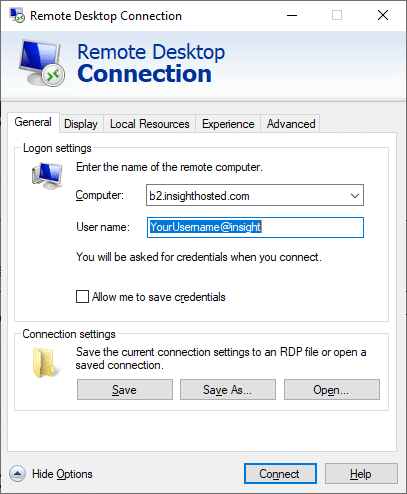
On Mac #
- Open Microsoft Remote Desktop by clicking on the orange icon that you normally use to open Insight.
- Click the 3 dot icon on the rectagular connection icon and click Edit.
- Here, you will find the username that the computer is using:
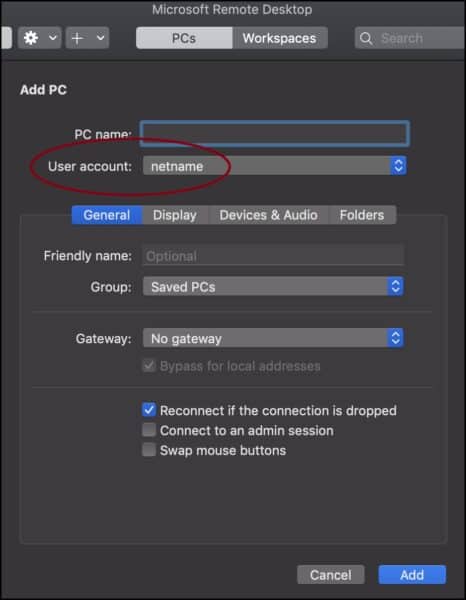
Remote Desktop/This computer can’t connect… #
“This computer can’t connect to the remote computer.” or “Remote Desktop can’t connect to the remote computer for one of these reasons:”
Check Internet Connection – Windows #
Go to the right corner of the Windows taskbar (usually at the bottom of the screen). Search for the internet connection symbol here:
If you see a wifi icon like this: 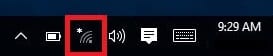 You are not connected.
You are not connected.
- Click on the icon.
- It will pull up all available wifi networks in your area.
- Choose your network and reconnect.
- If the network you are connecting to is a Guest network, service may be limited within that network and may not allow for remote desktop connections.
- If you don’t see your wifi network, there is probably an issue with your router or possible a service outage in your area. Contact your internet service provider and have them assist to get you reconnected.
If you see a computer monitor icon like this: 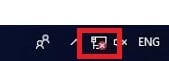 Or like this:
Or like this: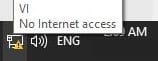 You are not connected.
You are not connected.
- Your internet connection is hardwired.
- If it is not working, it will say ‘No Internet’ and/or you will see a yellow triangle or a red ‘x’ indicating you are not connected to the internet.
- You will need to check the ethernet cord that connects your computer to an ethernet port in the wall or your router/modem.
- If you can’t connect via ethernet, you can try to connect via wifi by clicking the icon and choosing a wifi network.
- If you still can’t connect, contact your internet service provider and have them assist to get you reconnected.
Note: An ethernet connection is preferred over wifi as ethernet is more stable and offers faster speeds.
Once you are reconnected, you will see one of these icons: 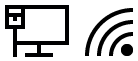
We couldn’t connect to the remote PC… #
“We couldn’t connect to the remote PC because the PC can’t be found. Please provide the fully-qualified name or the IP address of the remote PC, and then try again. Error code 0x104.”
Check Internet Connection – Mac OS #
Go to the top-right corner of your screen. You will see an area that looks similar to this: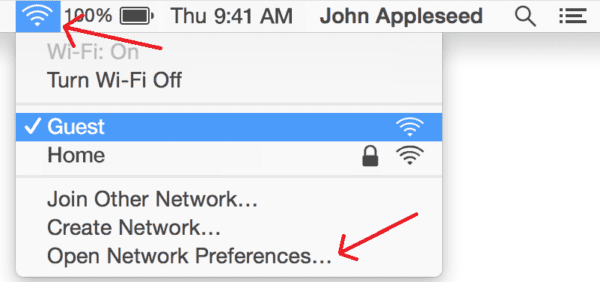
- You will be able to reconnect to wifi by choosing a network here.
- If the network you are connecting to is a Guest network, service may be limited within that network and may not allow for remote desktop connections
- If you have a hardwired (ethernet) connection, you may need to go into Open Network Preferences to check the status of your connection.
- If you are unable to connect to your wifi, or if after checking your ethernet cord connection you still are not connected, contact your internet service provider for assistance.
Check Internet Connection – iOS #
Go to Settings (gear icon):
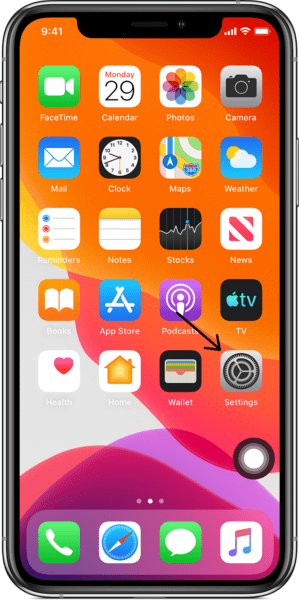
- Select Wifi.
- Connect to your wifi network. If the network you are connecting to is a Guest network, service may be limited within that network and may not allow for remote desktop connections.
- If you do not have an available Wifi network, you can can also connect using mobile data; depending on the features of your mobile service plan.
Check Internet Connection – Android #
- Swipe down from the top of the screen.
- Touch and hold the Wifi icon.
- Turn on Use Wifi.
- Connect to your wifi network. If the network you are connecting to is a Guest network, service may be limited within that network and may not allow for remote desktop connections.
- If you do not have an available Wifi network, you can can also connect using mobile data; depending on the features of your mobile service plan.
The Logon Attempt Failed… #
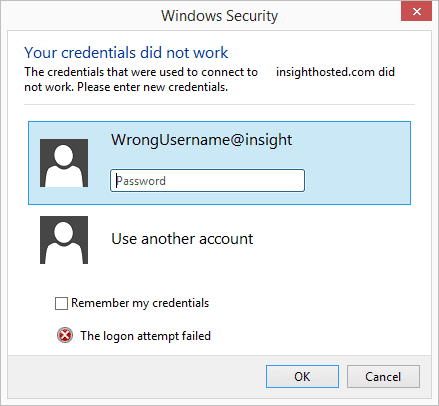
This username and password is provided by the Insight support department; usually via email. If you are unsure of what to use or your credentials do not work, please contact support.
